|
|
การสร้าง Report ด้วย Report Viewer และการส่งค่า Parameters (ReportViewer , MicrosoftReportViewer) |
|
|
| |
การสร้าง Report ด้วย Report Viewer และการส่งค่า Parameters (ReportViewer , MicrosoftReportViewer) สำหรับ Report Viewer เป็น Control อยู่ที่อยู่ในกลุ่มของ Reporting ที่มีมาพร้อมกับ Visual Studio 2005 (.NET 2.0) ขึ้นไป โดยใน 2005 และ 2008 จะชื่อ MicrosoftReportViewer แต่ใน Visual Studio 2010 จะชื่อ ReportView ทำงานแสดงผลได้ทั้งบน Web(Asp.net) หรือ Win App(Windows Form Application) เป็น Control ที่ช่วยในการจัดการออก Report ของค่าย Microsoft การทำงานจะคล้าย ๆ กับ Crystal Report คือจะต้องสร้างไฟล์ Report ซึ่งมีนามสกุล .rdlc และสร้าง DataSource Connection สำหรับการดึงข้อมูลจาก Database หรือแหล่งอื่น ๆ สำหรับการสร้าง DataSource มีทั้งแบบ Wizard หรือแบบสร้างเป็น DataSet อันนี้ก็แล้วแต่ความถนัดของแต่ล่ะคน แต่บทความนี้จะใช้แบบ Wizard ส่วนการสร้างแบบ DataSet จะได้อ่านในบทความถัดไป
Screenshot
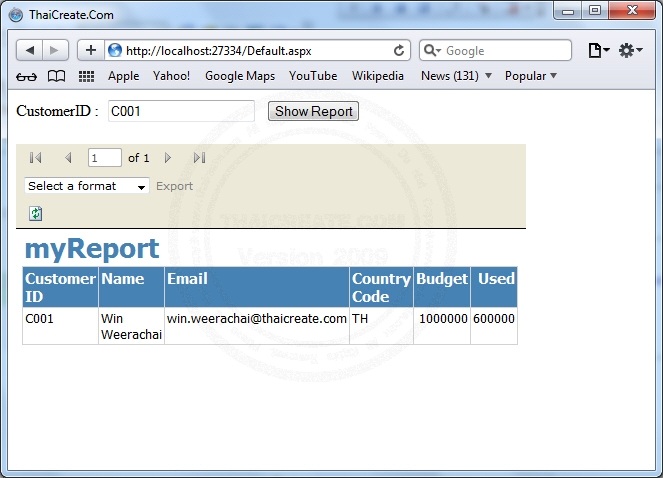
ตัวอย่าง Report ที่แสดงบนเว็บ (ReportViewer สามารถออก Report ได้ทั้งบน Web (Asp.net) หรือ Windows Application หรือบน Application อื่น ๆ )
Icons

Icons ของ Control ชื่อว่า MicrosoftReportViewer ที่อยู่บน Visual Studio 2005 (.NET 2.0) และ Visual Studio 2008 (.NET 3.0,3.5)

Icons ของ Control ชื่อว่า ReportViewer ที่อยู่บน Visual Studio 2010 (.NET 4.0)
Basic ReportViewer Control
เริ่มต้นการสร้าง Report
ตัวอย่างนี้จะเป็นการออก Report รายชื่อฐานข้อมูลของลูกค้า โดยมีตารางชื่อว่า customer จัดเก็บบนฐานข้อมูล SQL Server จาก Screenshot ข้างบนจะเห็นว่ามีการเปิดรับ Parameters ที่เป็น CustomerID และนำค่าที่ได้ไปค้นหาจากฐานข้อมูลและแสดงผลบน Report
Database ของ SQL Server
USE [mydatabase]
GO
/****** Object: Table [dbo].[customer] Script Date: 05/01/2012 16:44:29 ******/
SET ANSI_NULLS ON
GO
SET QUOTED_IDENTIFIER ON
GO
SET ANSI_PADDING ON
GO
CREATE TABLE [dbo].[customer](
[CustomerID] [varchar](4) NOT NULL,
[Name] [varchar](50) NULL,
[Email] [varchar](50) NULL,
[CountryCode] [varchar](2) NULL,
[Budget] [float] NULL,
[Used] [float] NULL,
CONSTRAINT [PK_customer] PRIMARY KEY CLUSTERED
(
[CustomerID] ASC
)WITH (PAD_INDEX = OFF, STATISTICS_NORECOMPUTE = OFF, IGNORE_DUP_KEY = OFF, ALLOW_ROW_LOCKS = ON, ALLOW_PAGE_LOCKS = ON) ON [PRIMARY]
) ON [PRIMARY]
GO
SET ANSI_PADDING OFF
INSERT INTO customer VALUES ('C001', 'Win Weerachai', '[email protected]', 'TH', 1000000, 600000);
INSERT INTO customer VALUES ('C002', 'John Smith', '[email protected]', 'EN', 2000000, 800000);
INSERT INTO customer VALUES ('C003', 'Jame Born', '[email protected]', 'US', 3000000, 600000);
INSERT INTO customer VALUES ('C004', 'Chalee Angel', '[email protected]', 'US', 4000000, 100000);
นำ Query ไปรันเพื่อสร้าง Table และข้อมูล

โครงสร้างฐานข้อมูลที่ถูกจัดเก็บบนฐานข้อมูล SQL Server
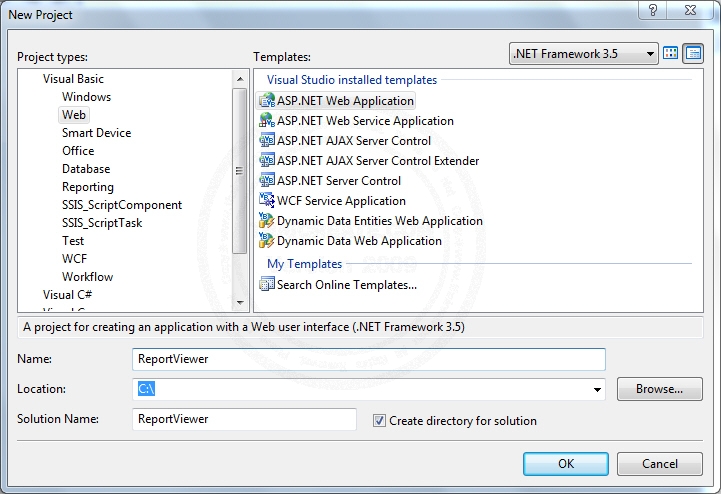
สร้างโปรเจค ASP.NET Web Application หรือ Application อื่น ๆ เช่น Windows Form Application ซึ่งการใช้งานแทบจะไม่ต่างกันเลย
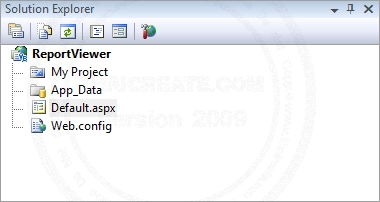
ไฟล์เริ่มต้นของ Project ตอนนี้ยังไม่มีไฟล์อะไรเพิ่มเติม นอกจากไฟล์ Default ที่มีมาให้กับการ New Project
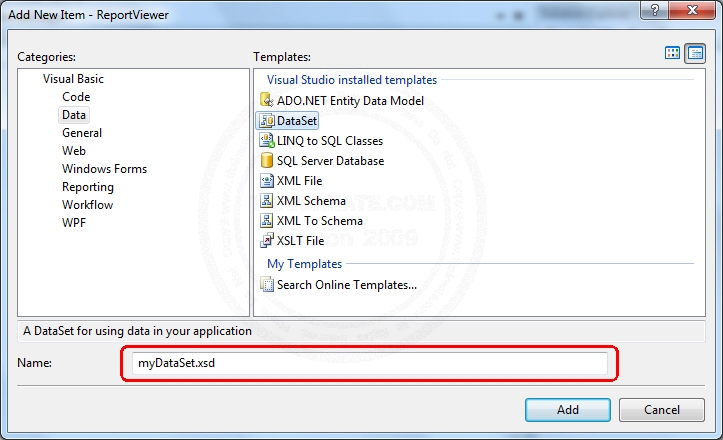
ทำการ Add New Item เลือก DataSet เข้ามาใน Project ตั้งชื่อเป็น myDataSet.xsd
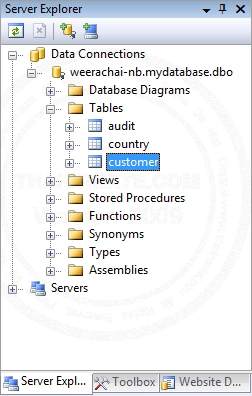
ไปยัง Server Explorer หรือ Database Explorer เพื่อ Browse ดูรายชื่อ Database ถ้าไม่มีให้ New ขึ้นมาใหม่
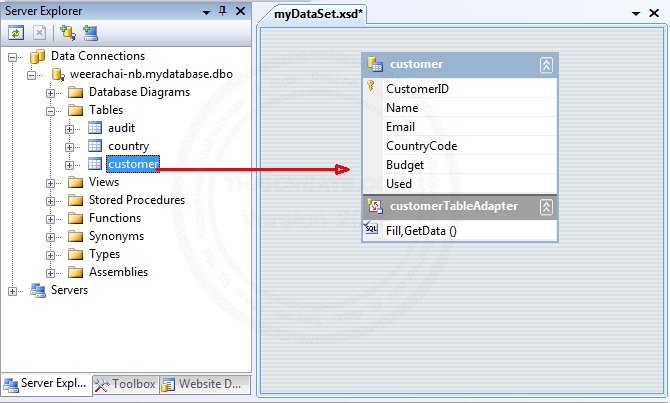
เปิดมุมมอง Design ของ myDataSet.xsd และลากตารางที่ต้องการออก Report (ดังรูป) ซึ่งจะได้เป็น DataTable และ TableAdapter ดังในรูป
เพิ่มเติม
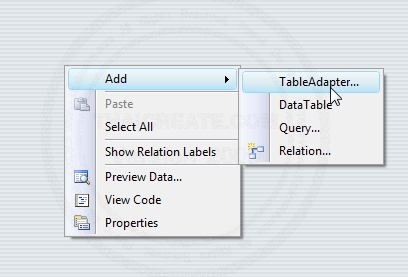
กรณีที่ต้องการสร้างจาก Database หรือ Connection อื่น ๆ ก็สามารถสร้างได้เองโดยการคลิกขวาว่าง ๆ ของ DataSet เลือก Add -> Table Adapter
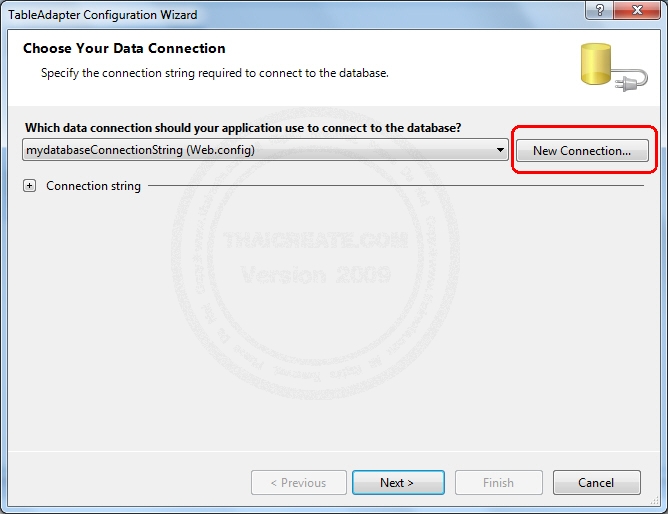
เลือก New Connection
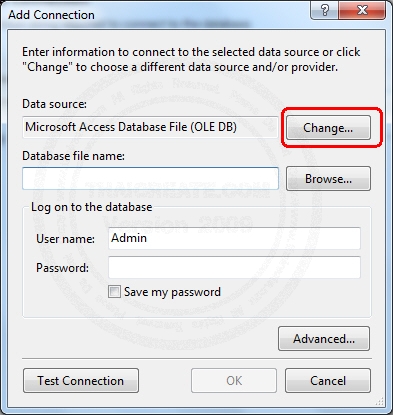
เลือก DataSource ที่ต้องการ
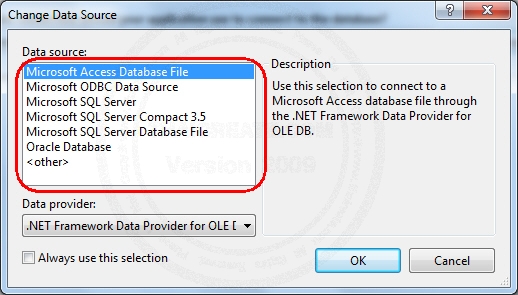
รายชื่อ DataSource ต่าง ๆ ที่สามารถสร้าง Connection ได้
กลับมายังหน่าจอหลักของ DataSet
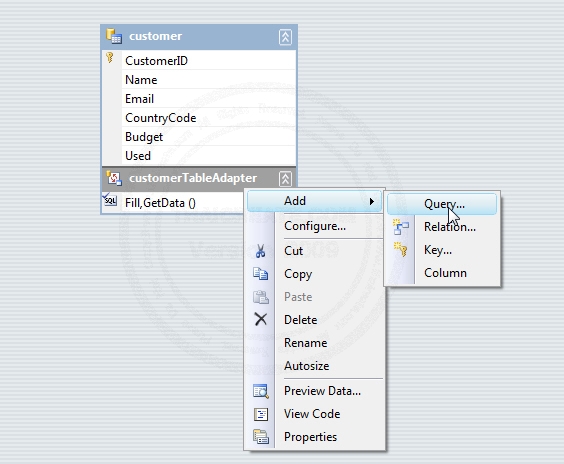
คลิกวาเลือก Add -> Query เพื่อจะสร้าง Parameters ที่จะรับค่าจากการส่งค่ามาจากภายนอก
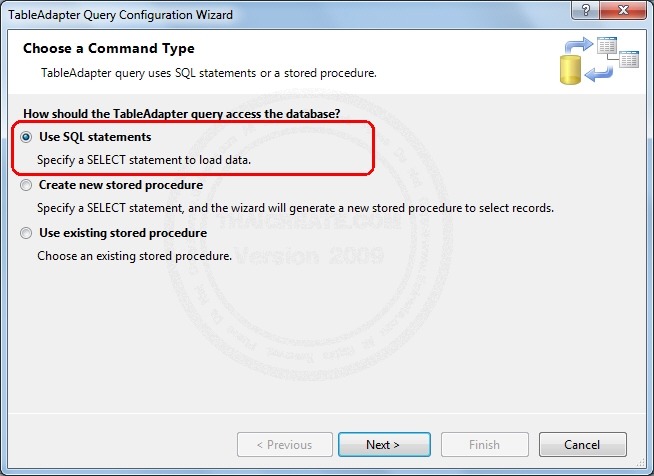
เลือก Use SQL Statement ดังภาพ
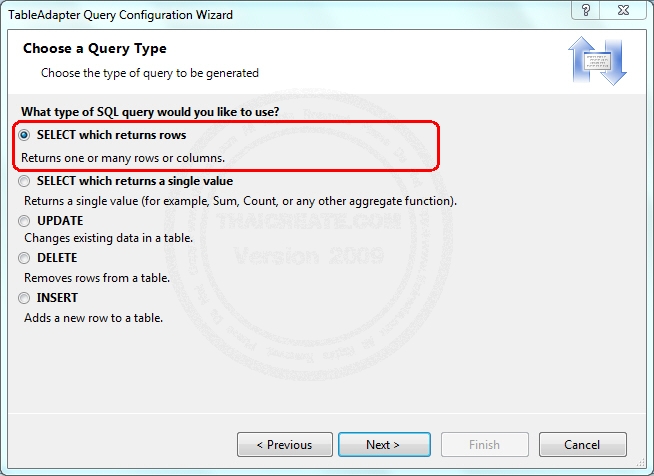
เลือก SELECTwhich returns rows และคลิกที่ Next เพื่อไปขั้นตอนถัดไป
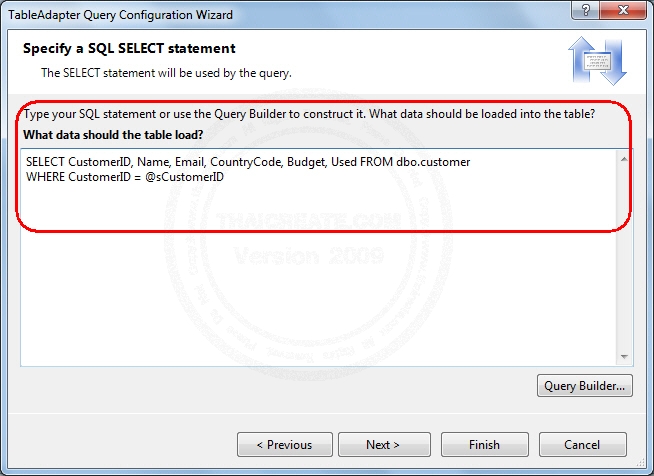
เขียน Query ที่อยู่ใน Datatable ที่ได้จากขั้นตอนการสร้าง DataSet จากตัวอย่างจะ WHERE CustomerID = @sCustomerID โดยที่ @sCustomerID คือค่าตัวแปร Parameters ที่รอรับค่าจากการส่งมาจาก DataSource สามารถทดสอบ Query ได้ที่ Query Builder...
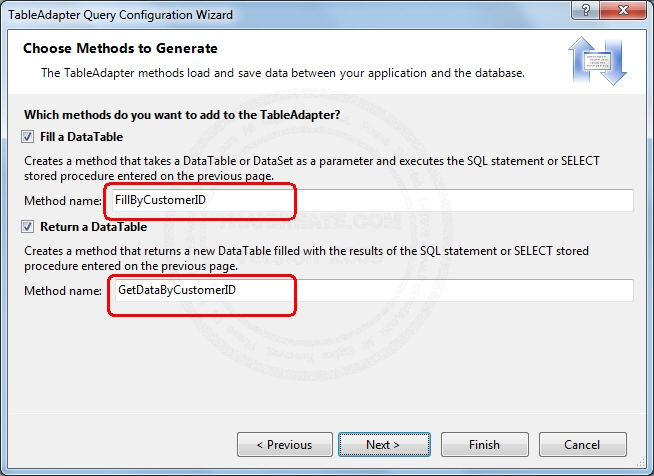
กำหนดชื่อ Method Name ให้กำหนดเหมือนดังในภาพ
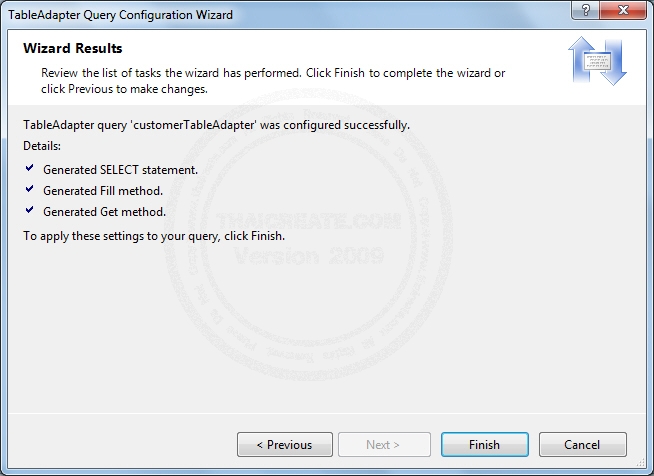
คลิกที่ Finish เพื่อเสร็จสิ้นขั้นตอนการสร้าง Query
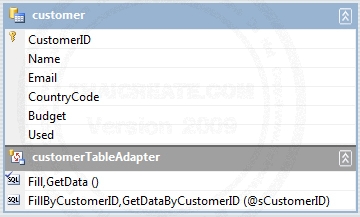
หน้าจอ DataTable และ Parameters ที่ได้จากการสร้าง
กลับมาที่ Project หลัก
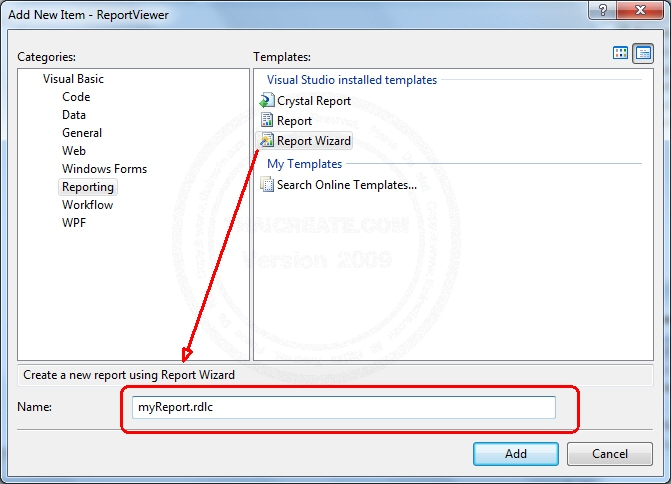
ให้ Add New Item เลือกเพื่อสร้าง Report ให้เลือก Report Wizard ดังภาพ โดยกำหนดชื่อเป็น myReport.rdlc
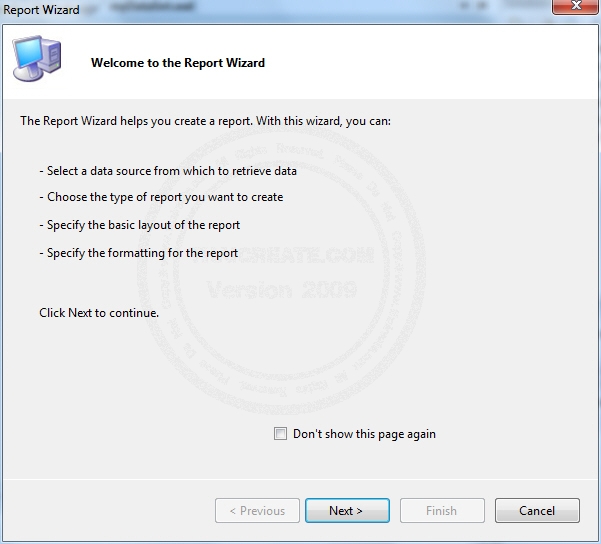
หน้าจอแสดงข้อความต้อนรับการสร้าง Report แบบ Wizard
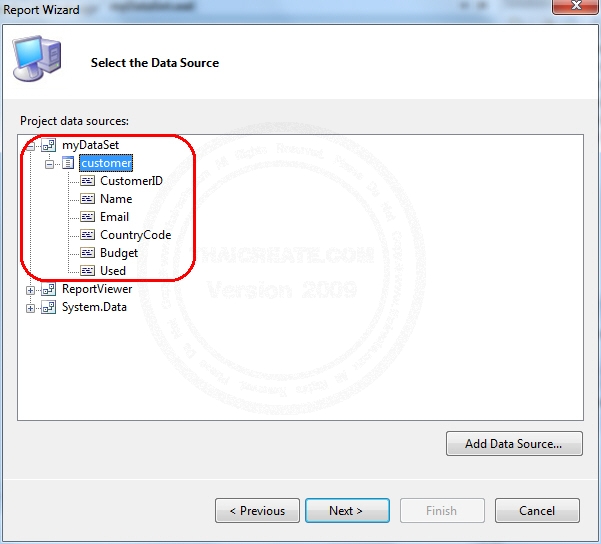
เลือก DataSource ที่ได้จากขั้นตอนการสร้าง DataSet ซึ่งชื่อว่า customer
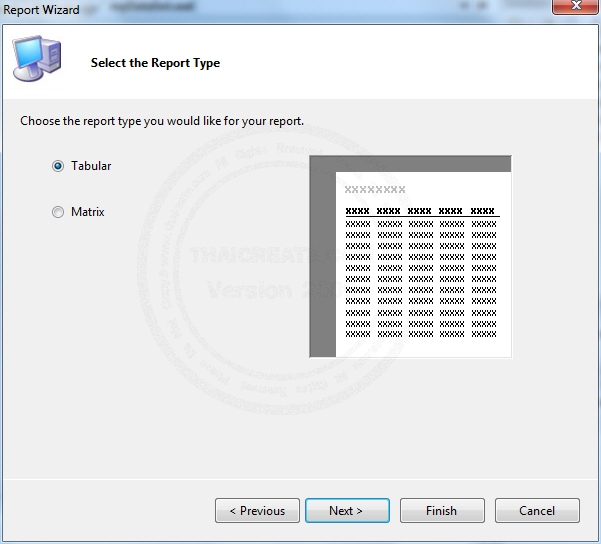
เลือกรูปแบบ Report
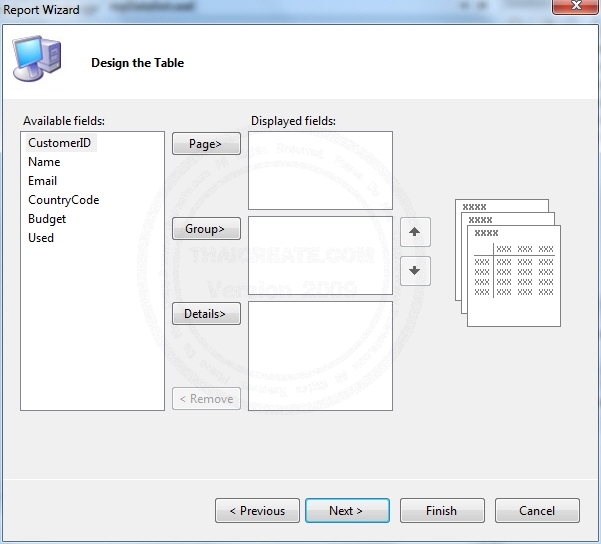
ปรับแต่ง Table ที่ได้จาก DataTable
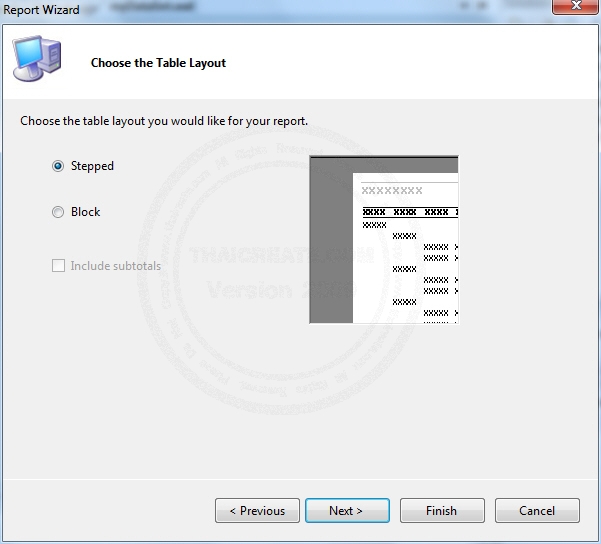
ปรับแต่ง Layout ของ Report
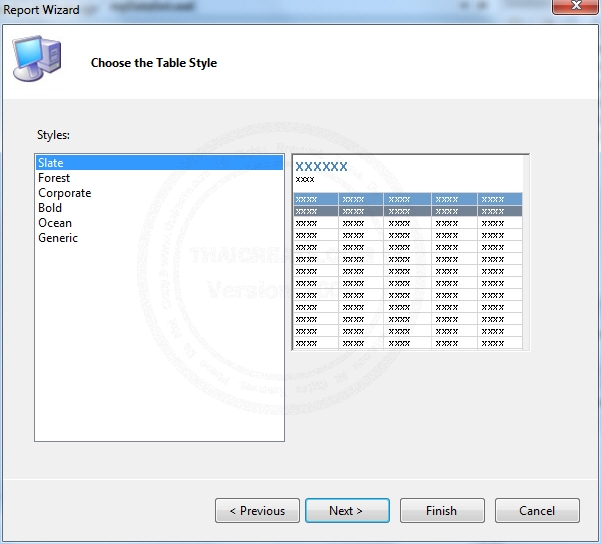
เลือก Themes หรือ Style หรือสีของ Report
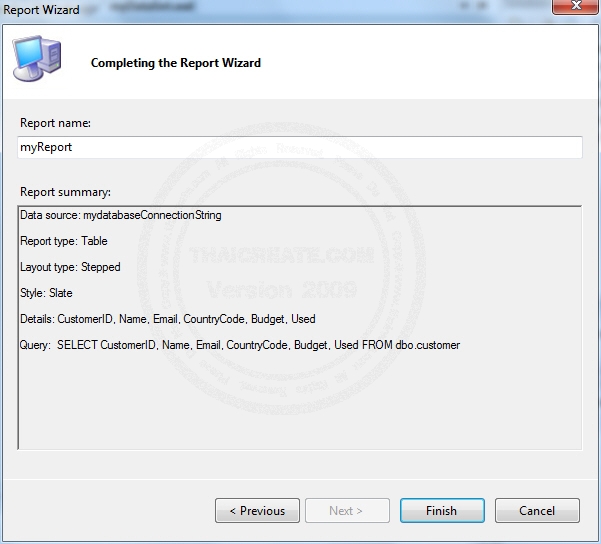
คลิกที่ Finish เพื่อเสร็จสิ้นการสร้าง Report แบบ Wizard
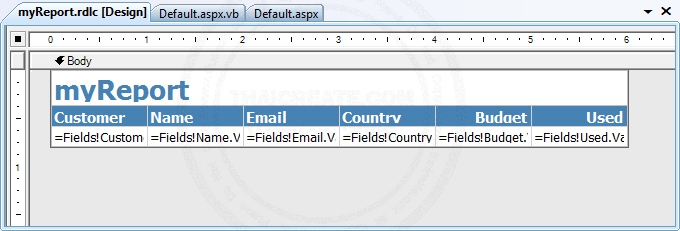
ตัวนี้เป็นไฟล์ myReport.rdlc ที่ได้จากการสร้าง Wizard ซึ่งสามารถปรับแต่ง Layout หรือขยายเพิ่มอื่น ๆ ได้ตามต้องการ
ขั้นตอนถัดไปคือจะเป็นการสร้าง DataSource เพื่อ Map ตัว Report กับ DataSet หรือ DataTable ที่จะแสดงผลในหน้า Web Page (.aspx)
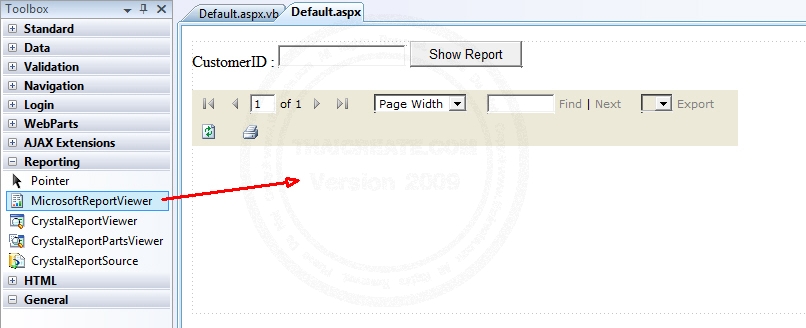
กลับมาที่หน้า Web Form (.aspx) สร้าง Design ดังรูป โดยมี Label , Textbox ชื่อว่า txtCustomerID และ Button สำหรับคลิกเพื่อ Show Report และลาก Control ชื่อว่า MicrosoftReportViewer หรือ ReportViewer ใส่ใน Web Form ด้วย
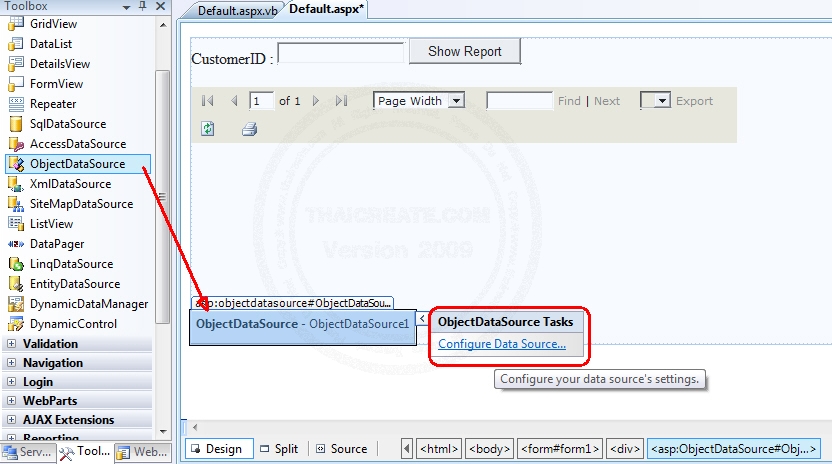
สร้าง DataSource กรณีที่เราสร้างเป็น DataSet ไว้ สามารถสร้าง DataSource โดยการใช้ Control ที่ชื่อว่า ObjectDataSource ลากมาใส่ใน Form ดังรูป
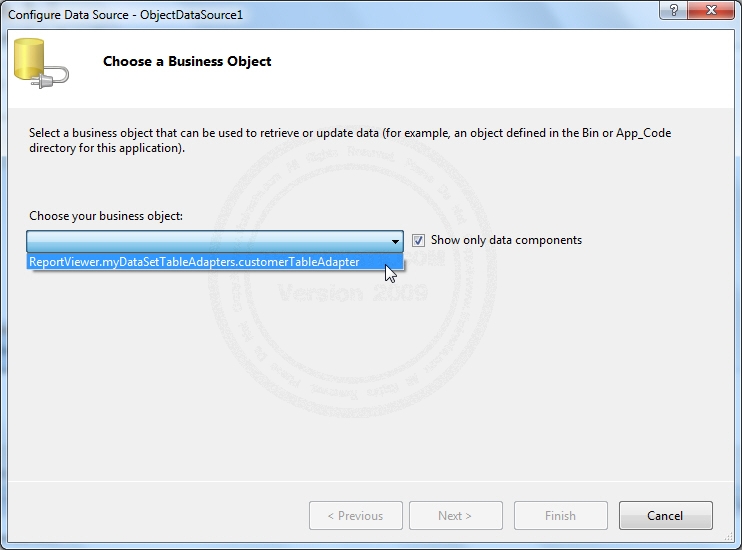
เลือก DataSet และ DataTable ที่ได้จากขั้นตอนการสร้าง DataSet ดังภาพ
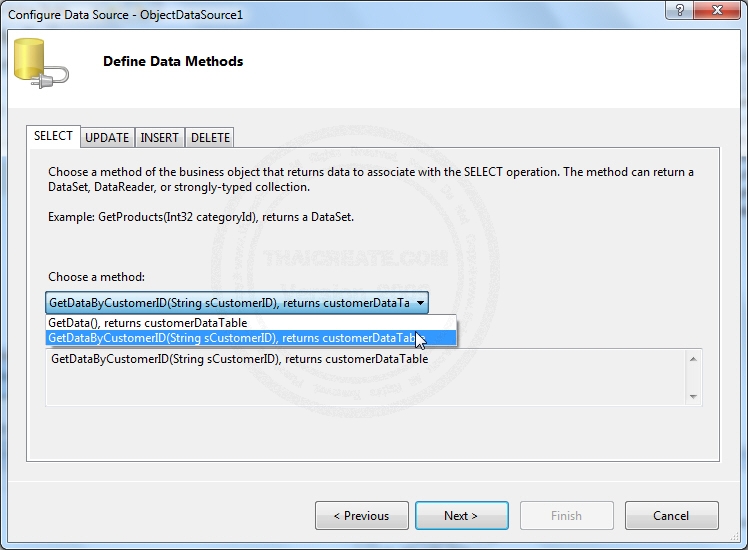
เลือก Method Name ที่ไดด้กำหนดจากขั้นตอนการสร้าง Query บน DataSet ซึ่งจะมีการกำหนด Parameters ชื่อว่า sCustomerID
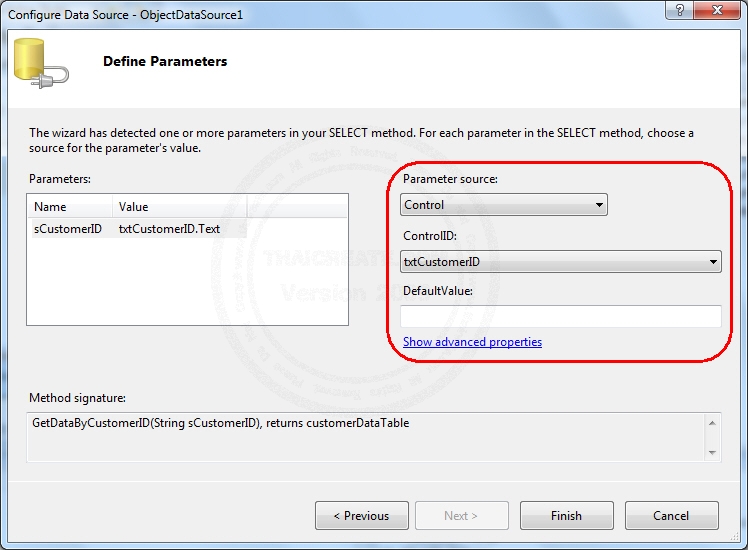
จากขั้นตอนการเลือก Method name จากก่อนหน้านี้ Parameter ชื่อว่า sCustomerID เลือก Map กับ Control ของ Textbox ที่ชื่อว่า txtCustomerID ที่ได้สร้างบน Web Form
กลับมายัง Web Form
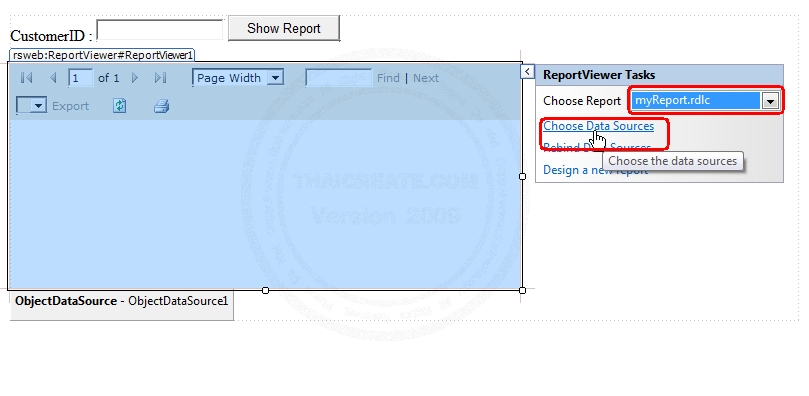
เลือกที่ ReportViewer Tasks เลือกไฟล์ Source Report ซึ่งชื่อว่า myReport.rdlc และกำหนด DataSource โดยการคลิกที่ Chooes Data Sources
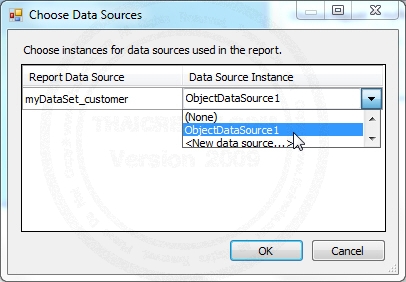
Chooes Data Sources เลือก ObjectDataSource1 ซึ่งได้จากขั้นตอนการสร้าง ObjectDataSource ตอนนี้ได้ชื่อว่า ObjectDataSource1
เมื่อเสร็จสิ้นการกำหนด Report Source และ Data Source แล้วให้กลับมาที่ปุ่ม Button บน Web Form ให้สร้าง Event ดังนี้
- VB.NET
Imports System.Data.SqlClient
Imports Microsoft.Reporting.WebForms
Partial Public Class _Default
Inherits System.Web.UI.Page
Protected Sub btnShow_Click(ByVal sender As Object, ByVal e As EventArgs) Handles btnShow.Click
ReportViewer1.LocalReport.Refresh()
End Sub
End Class
- C#
using System;
using System.Collections;
using System.Collections.Generic;
using System.Data;
using System.Diagnostics;
using System.Data.SqlClient;
using Microsoft.Reporting.WebForms;
public partial class _Default : System.Web.UI.Page
{
protected void btnShow_Click(object sender, EventArgs e)
{
ReportViewer1.LocalReport.Refresh();
}
}
ทดสอบ Report
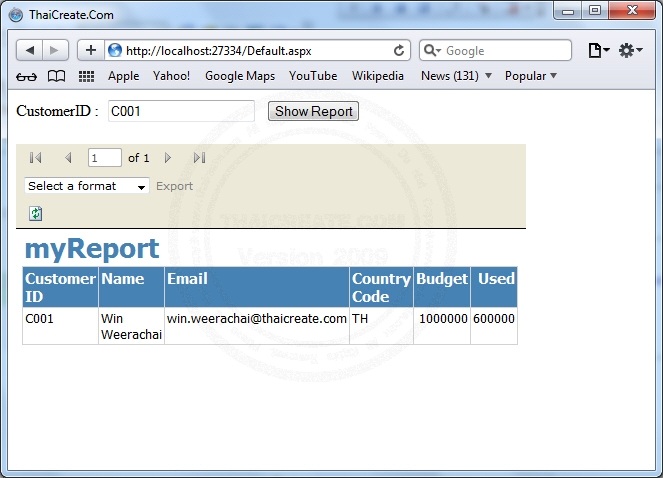
หน้าจอ Report ที่ได้จาก ReportViewer
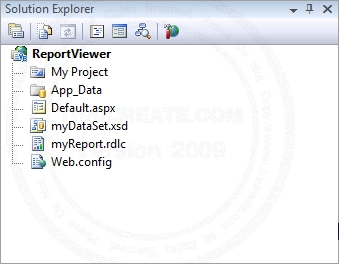
ดูโครงสร้างไฟล์ซึ่งเพิ่มมา 2 ตัวคือ myDataSet.xsd กับ myReport.rdlc
สรุป
การใช้ ReportViewer เป็นอีกทางเลือกหนึ่งที่ต้องการออก Report บน Visual Studio แต่การใช้แบบ Wizard อาจจะมีความยุ่งยากและขั้นตอนเยอะ รวมทั้งข้อจำกัดอื่น ๆ แต่ถ้าต้องการสร้าง DataSet ผ่าน Code Behide แล้วค่อยโยน DataSource ให้กับ Report ก็เป็นวิธีหนึ่งที่น่าสนใจอีกวิธีหนึ่ง ซึ่งสามารถอ่านได้ที่บทความนี้
การสร้าง DataSet ให้กับ DataSources บน ReportViewer
ดาวน์โหลด Code ในบทความ
Download Code !!
บทความอื่น ๆ ที่เกี่ยวข้อง
Go to : ASP.NET ReportViewer - rsweb:ReportViewer
Go to : สุดยอดบทความ Crystal Report กับ .NET Framework (VB.NET , C#)
Go to : Walkthrough: Creating a ReportViewer Report
| |
|
|
|
 |
|
|
|
| |
|
|
|
|
|
|
| |
By : |
TC Admin
|
| |
Score Rating : |
- |
| |
Create Date : |
2012-05-30 10:31:56 |
| |
Download : |
No files |
| |
|
|
|
|
|

|